How To Create Domain_6 Campaign
OptinMonster makes it easy to add, edit or delete websites from your OptinMonster account.
In this article, you'll learn how to manage the sites in your OptinMonster account.
View Sites
- From your OptinMonster Dashboard, select yourUser Icon and then clickMy Account.
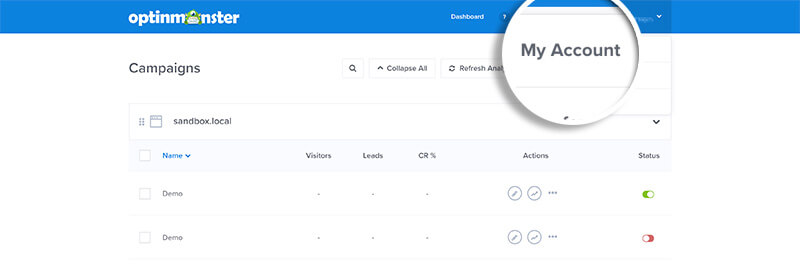
- Next, click the Siteslink from the sub-menu.
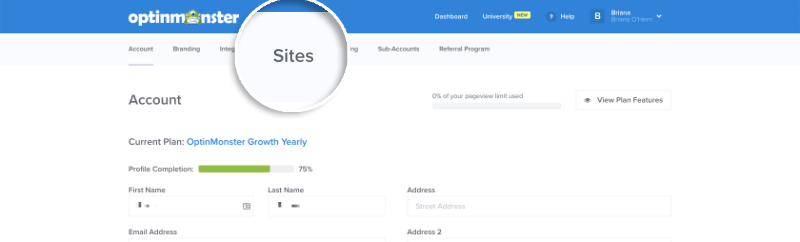
- On the next screen, you'll see all of the sites that are connected to your account.
Add a Site
There are two ways you can add a new site to your account:
- Add Domain Through the Site Management Page
- Add Domain to a Campaign
How to Add a Site via Site Management
- First, navigate to the Sites page as shown in the previous section of this article.
- Next, select theAdd Site button.

- On the next screen, enter the details of the site you want to add to your OptinMonster account.
- Name — Enter the name of the domain you're registering. This is for internal use only.
- Domain — Enter the domain you're registering
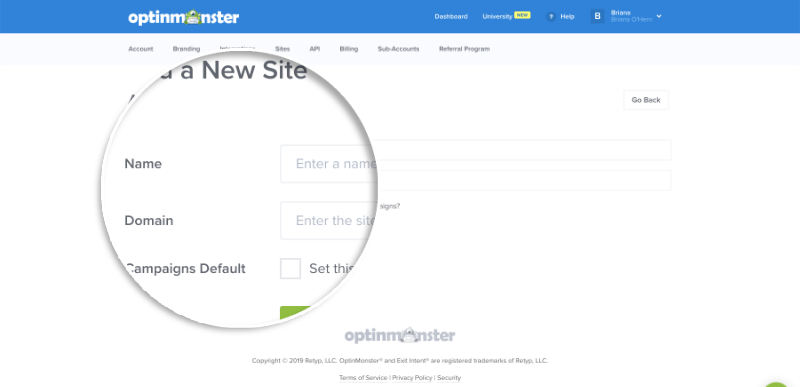
- (Optional) You can set the site to be the default domain when you create any new campaigns.
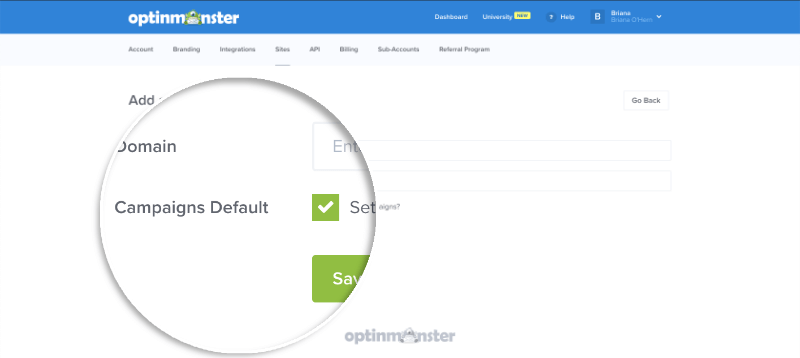
- When you're finished, clickSave.
Add Domain to a Campaign
- First, select a campaign from the Dashboard to edit. If you need assistance in creating or editing a campaign, then you can see our guide here.
- In the campaign builder, navigate to thePublish tab.
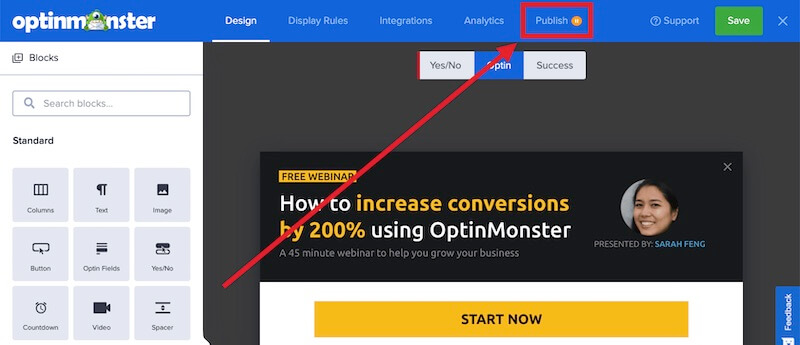
- In the Websites section, select theAdd a new website link. You can select a previously registered domain from the dropdown list or register a new domain to your account by selecting theAdd a new website option.
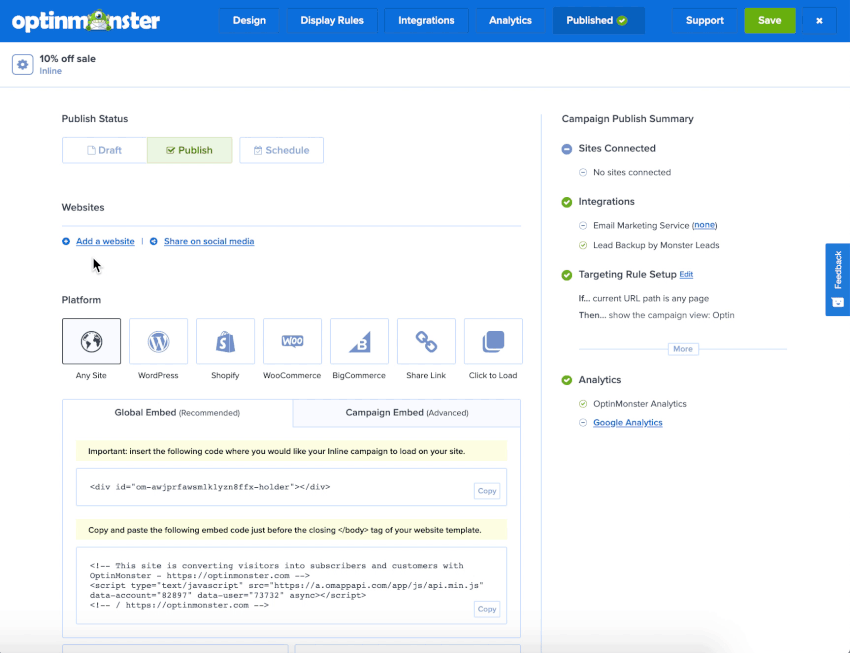
- In the popup modal, enter the details of the site you want to add to your OptinMonster account.
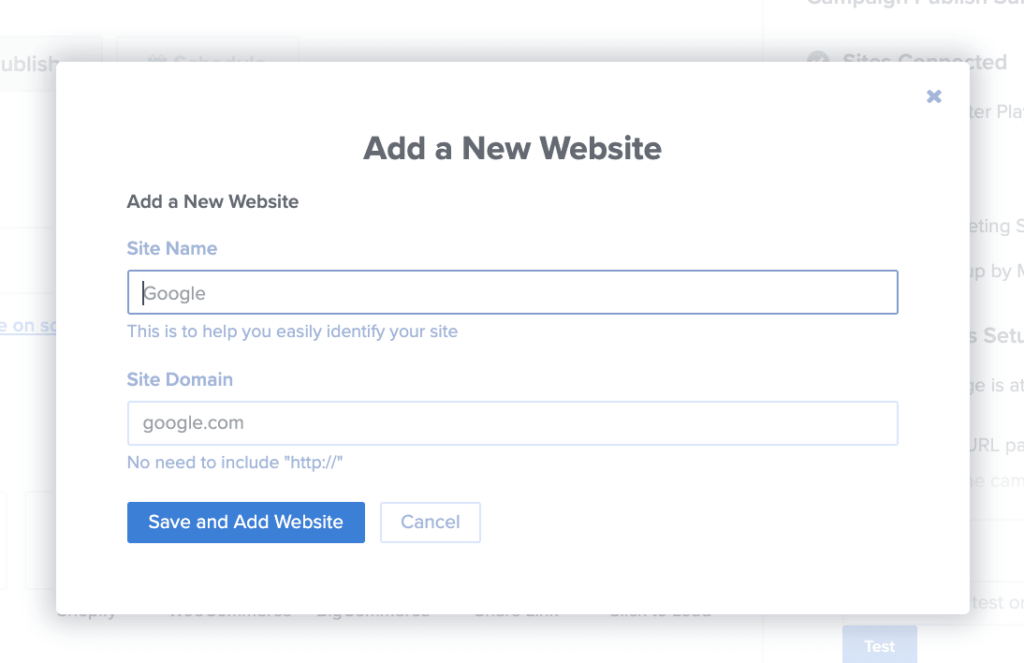
- Site Name — Enter a name for the domain you're registering. This is for internal use only.
- Site Domain — Enter the domain you're registering.
- Click Save and Add Website.
- When you're finished, clickSave to save the changes to your campaign.
Edit a Site
You can easily edit a site you've already registered to your account through the Site Management page.
To edit a site, follow these steps:
- Navigate to the Site Management page.
- Select theEdit button next to the site you want to edit.
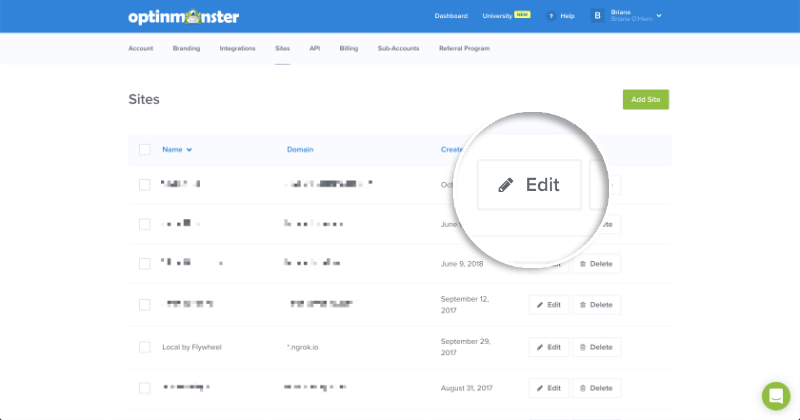
- On the next page, you'll see all options available for the site you've selected to edit.
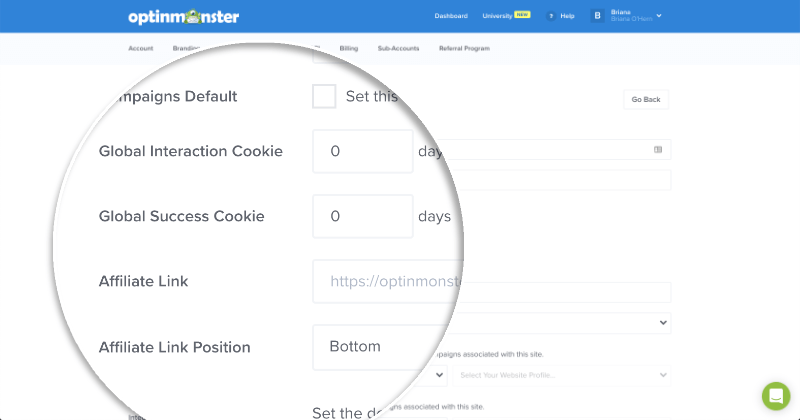
- When you're finished, clickSave.
Delete a Site
Deleting a site from your account will also remove it from any campaigns in your account that are set to load on that site. If a site is deleted by mistake you will need to register it again to your account and manually set that domain in the campaign website field for each individual campaign. Proceed with caution.
You can delete a site from your account if you no longer need it.
When you delete a site from your OptinMonser account you can expect the following to take place:
- Campaigns assigned to that site will be moved to theUnassigned section of the Campaigns screen.
- Analytics will be permanently deleted from OptinMonster and no longer available in the Dashboard or Analytics screens.
- Leads will remain unaffected in the Leads screen of your account.
To delete a site, follow these steps:
- Navigate to the Sites page as shown in the first section of this article.
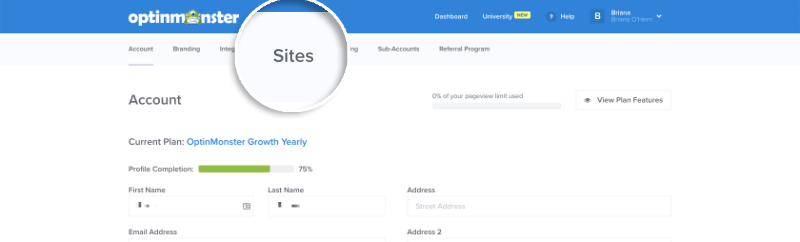
- Next, select the Delete button next to the site you would like to delete.
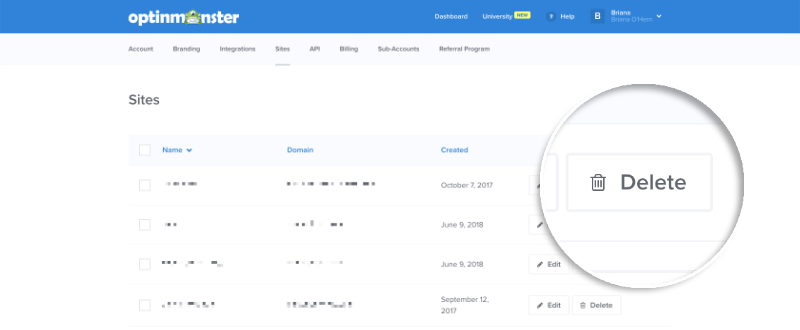
- An alert box will appear asking you to confirm the deletion of the domain, once you select the Yes, I'm sure button the domain will be deleted.
Sub-Domain Targeting
You can specifically target subdomain and main-level domains when registering a domain to your OptinMonster account.
The following options are available when registering your domains on OptinMonster:
- Top-Level Domain: e.g.
google.com - Sub-Domain: e.g.
sub.google.com - Wildcard Sub-Domain: e.g.
*.google.com
Top-Level Domain
Setting a top-level domain will allow your campaign to load only on the main domain of your site. Your campaign will not load on any sub-domain of your site.
Sub-Domain
Setting a sub-domain will allow your campaign to load only on that sub-domain of your site. Your campaign will not load on the top-level domain or any other sub-domain of your site.
Wildcard Sub-Domain
Setting a wildcard sub-domain will allow your campaign to load on any sub-domain of your site. Your campaign will not load on the top-level domain of your site.
Please note that in the Publish screen the wildcard sub-domain site will show a "not connected" notice. This is normal and can be safely disregarded as long as your campaign has been embedded on your site and is working normally.
If you're serious about jumpstarting your website growth, then get started with OptinMonster today!
BONUS: Done-For-You Campaign Setup ($297 value)
Our conversion experts will design 1 free campaign for you to get maximum results – absolutely FREE! Click here to get started →
Troubleshooting
How can I allow my campaign to appear on every sub-domain and the top-level domain of my site?
You can configure your campaign to load everywhere on your site regardless of the sub-domain or the top-level domain by setting both a top-level domain and wildcard sub-domain in the Website field of the campaign builder.
How To Create Domain_6 Campaign
Source: https://optinmonster.com/docs/how-to-add-edit-or-delete-a-website-in-optinmonster/
Posted by: aldrichfater1942.blogspot.com

0 Response to "How To Create Domain_6 Campaign"
Post a Comment